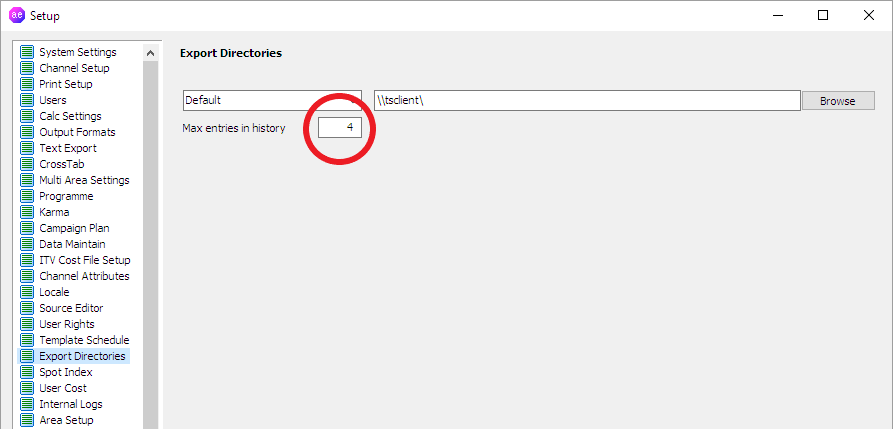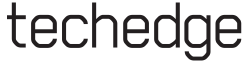
This guide will go through the steps of setting up report exports (in .xlsx format) from applications such as AdvantEdge or K2. It will also cover some basic troubleshooting steps.
To initiate a file export, click the "Export" button on any report.
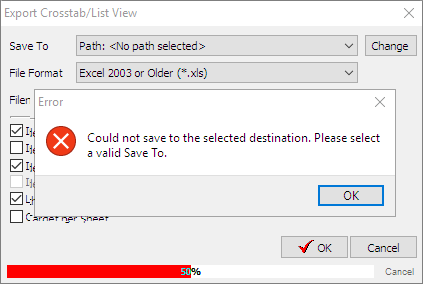
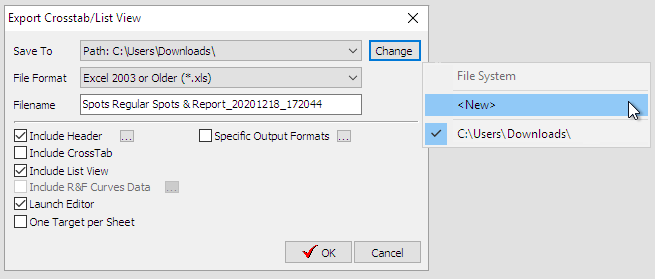
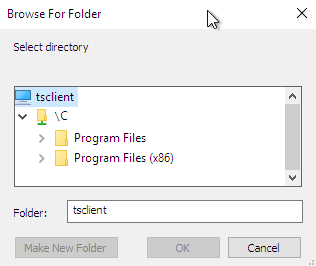
Your folder selection will contain the all the directory paths you have configured in Parallels. If you do NOT see a desired location available at this browsing stage, then please
see the next section in this document entitled Why do I not see some of my local or network directories?
Please note that you may not be permitted to save to some locations, especially root directory paths. More details on this can be found here.
If there is a limited selection of local or network drives available; in the above browsing stage; (after clicking "New" followed by the down arrow) then it is highly likely that your
directory paths have not been configured within Parallels. Please follow section two of the FAQ guide here: https://www.grouptechedge.com/ParallelsClient/EN/FAQ.htm
to ensure
the necessary directory paths have been set. Once this is confirmed please navigate back to this page to continue your export setup.
When your device first starts up, not all network locations may be connected by default. To ensure that your network directories are available, first please check that you can
navigate to them normally, from outside of the TechEdge application. If a remote directory location is disconnected, double-clicking on it should cause it to initialise and open.
The directory should then be available from within your TechEdge application as well.
If you see an error when trying to open the directories from outside of the TechEdge application, then there may be some kind of connection issue or the directories may not be available right now.
In this case we highly recommend that you speak to your local IT department regarding this.
If there is no fault in navigating to your directories from outside the TechEdge application and after following the above steps you are still seeing an issue, then please
contact support@grouptechedge.com to request further assistance.
Please note that many organisations do not allow you to save in certain locations, especially the root directory of any drive. In this case, you must select a subfolder.
You may wish to navigate to your chosen root directory from outside of the TechEdge application and create a suitable subfolder first; e.g. C:\Exports\TechEdge.
If you see an error when trying to save into a folder that you believe should be available to you, then we highly recommend that you speak to your local IT department regarding this.
If you wish to change the default export directory, after configuring more than one in the steps above, then please follow the steps below.

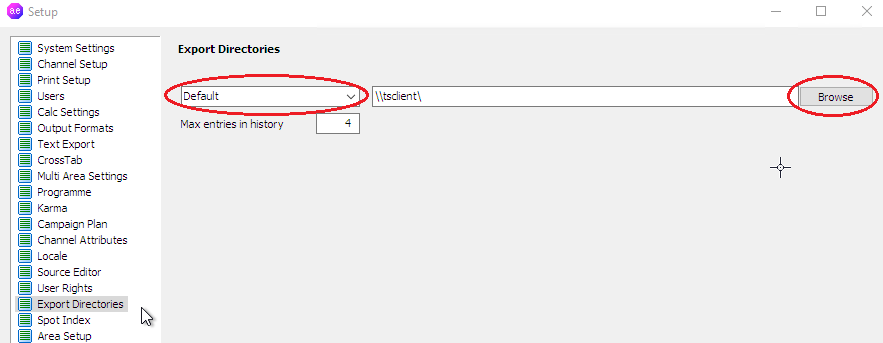
Should you wish to have more than four options in your export directory history; then please follow the additional steps below.